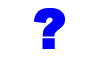
Frage von :
Hallo, Leute!
Ich versuche verzweifelt seit 2 Tagen zu googlen was mit mein LapTop los sein könnte.
Ich habe am Sonntag meinen Rechner hochgefahren und alles war wie normal..Dann ist der Bildschirm kurz schwarz geworden und nur mein Hintergrundbild war zu sehen. Ich habe den Taskmanager dann aufgerufen und mein desktop war vollständig wieder da. Wenn ich ein Programm wie ICQ oder Firefox öffne, lassen sich diese nur noch über Task Manager -> Prozesse beenden.
Mein „Computer“ oder das „Netzwerk“ sowie die Systemsteuerung lassen sich hingegen garnicht mehr aufrufen. Ich bin verzweifelt. Ich habe versucht mit dem Norton Power Eraser ( und dessen neuste Version) einen Virenscan durchzuführen, aber das hat nicht funktioniert. AntiVir erkennt nichts ungewöhnliches.
Wenn mir jemand ein besseres Programm zur Ermittlung des Problems empfehlen könnte, oder zumindest weiß wie ich auf meine Festplatte zugreifen kann oder Checken welche Prozesse in meinem Task-Manager schädlich sein könnte, wär ich sehr glücklich.
Alle Tips helfen!
Danke 
Beste Antwort auf die Frage: „Was ist mit meinem Lap Top los?“
Answer by —!—
Versuch 1. Malwarebytes Anti Malware Laden und Vollständigen System scan durchführen.
Versuch 2. Spybot Search and Destroy laden und drüber laufen lassen.
Versuch 3. CCleaner Laden und prüfen.
wenn du Vista bzw. Win7 hast schreibe unten bei start in der such leiste „msconfig“ und dann enter.Dort auf Systemstart dort findes du alle dinge die dein PC beim Start ausführt.
Schreib Deine eigene Antwort in den Kommentaren!![]()


Lösungsversuch 1 Disc mit dem OS einschieben,vorgehen wie angezeigt,Reparatur wählen.
Lösung 2 (Daten sind extern gesichert) Neuinstallation des OS.
Geht auf jeden Fall schneller als Rumdoktorei.
Installiere dir mal Microsoft Security Essentials. Meine Meinung: Mac regiert die Welt 😉
Hey Gjylzene,
OFF-LINE Scans und Sicherheit
Wenn Du Deine Daten üer eine Rettungs- bzw. LINUX-CD sichern möchtest, was ja sehr sinnvoll ist, so könntest Du eigentlich auch die Malware sogleich entfernen bzw. zu entfernen versuchen – in den meisten Fällen klappt das sehr gut.
Habe schon einmal an einem Beispiel erklärt, wie das funktionieren kann und kopiere die Erläuterung hier nochmals ein, da nicht in jedem Fall vorausgesetz werden kann, dass jeder/jede weiß, wie das funktioniert. (Anleitung Schritt-für-Schritt siehe eetwas weiter Unten) 😉
Grundsätzlich funktionieren zahlreiche „Rettungsdisks“ (Bsp.: Avira RescueDisk; Kaspersky RescueDik, Computerbild Rettungs-CD; jede SymantecNorton-CD, die ebenfalls bootfähig sind, es gibt entsprechende LINUX-Boot-CD-Anwendungen auch von c’t – alle diese Systeme lassen sich auch mit mehr oder weniger Aufwand auf USB-Sticks transferieren, aber die CDs als solche sind in der Anwendung wahrscheinlich einfacher); alle diese Scan-Programme führen einen sog. Offline-Scan durch, sprich einen Scan Deiner Festplatte(n) ohne aktives Windows und funktionieren zumeist sehr gut. Manchmal macht es Sinn, verschiedene Scanner nacheinander laufen zu lassen, aber wahrscheinlich reicht in Deinem Fall ein guter Scanner aus.
Wenn Du hinterher Windows neu startest, installiere eine gute Antimalware-Software und führe alle Windows-Updates aus. Schhutzsoftware: Ich würde jedem/jeder die aktuellen Norton Internet Security-Versionen oder die Kaspersky-Sicherheits-Suite empfehlen. Wer die 20 bis 30 € nicht übrig hat und keinen Schlüssel geliehen bekommt von einer Mehrfachlizenz, dem kann ich als kostenfreie Anwendung AviraClassic MIT SpyBot-Search and Destroy (mit dem TeaTimer) empfehlen, die sodann gemeinsam laufen und sich ergänzen sollten.
ANLEITUNG – ein Beispiel
Lade die iso-Image-Datei der Computerbild-Rettungs CD (=CB Notfalldisk) vom Computerbildserver.
Sie liegt in der kostenfreien Linux-Version Nr. 2.1 vor. Die Version 3 enthält die gleiche Funktionalität und dieselben Programme, ist jedoch kostenpflichtig (vielleicht wurde de Versionsnummer mittlerweile auch erhöht).
Gib Computerbild-Rettungs-CD in google ein und Du findest den Link.
Das heruntergeladene ISO-File brennst Du mit einem Brennprogramm, wie etwa ImageBurner, auf einen CD bzw. DVD-Rohling. Dieser ist bootfähig.
Diese CD legst Du in das Laufwerk des Laptops/PCs ein und schaltest es/diesen ein. Beim Systemstart rufst Du das Multibootmenü auf, um anzugeben, dass das System auf der CD geladen/gestartet werden soll und nicht Dein Betriebssystem von der Festplatte, das ja offensichtlich „verseucht“ ist.
Häufig drückst Du während des Posts eine der „F“-Tasten, etwa F-8, F-11 oder F-12. Allerdings kann das bei jedem Gerät eine ander Taste sein. Die Taste wird dir i.d.R. auch nach dem Einschalten eingeblendet; etwa „press F-12 to enter boot menu“ oder ähnliches. Notfalls schau im Handbuch zu Deinem Laptop/PC nach.
Wichtig ist auch, dass Du das Laptop/den PC per Datenkabel bzw. Ethernetkabel direkt an den Router anschließt. Dann kann sich der Virenscanner später automatisch updaten – sehr wichtig und ratsam.
Wenn das Multiboot-Menü oder Bootmenü erscheint, wähle Dein CD/DVD-Laufwerk für den Systemstart aus. Übe etwas Geduld, weil das Laden der Daten von CD in den Arbeitsspeicher langsamer ist als von der Festplatte.
Nach einigen eingeblendeten Boot-Infos des Linux-Systems auf der CD (zu denen auch Pinguine gehören) wird der Startbildschirm der Notfall-CD eingeblendet. Wähle die erste Zeile „System automatisch starten“ oder ähnlich.
Nun dauert es wieder einige Minuten, während der das System geladen und gestartet wird. Manchmal entstehen Anzeigeprobleme des Displaytreibers, aber meistens kannst Du auch hier die automatischen Voreinstellungen belassen. Wenn diese nicht funktionieren, starte nocheinmal und wähle die VGA-Startoption oder wähle aus der Auswahl manuell eine passende Anzeigegröße. Klingt jetzt vielleicht etwas kompliziert, ist es aber in Wirklichkeit nicht
Wenn das System gestartet ist, erkennst Du einen Desktop, auf dem Du zahlreiche Werkzeuge zur Systemwiederherstellung und -Rettung siehst.
Du benötigst den Viren- und Malware-Scanner. Während auf der Vorgängerversion des Computerbild-Live-Systems die Linux-Version von Kaspersky 2011 zu finden war, befindet sich auf der aktuellen Version die Freeware- und Linux-Variante von „CalmAV“.
Du startest das Programm über das Icon unten links auf dem Desktop (Doppelklick auf das Zahnradsymbol mit Beschriftung „CalmAV“) oder über die Programmauswahl unten Links in der Startmenüleiste.
Wenn CalmAV startet führe den Scan aus. Je nach Festplattengröße, Datenvolumen auf Deiner Festplatte sowie der Geschwindigkeit des Laptops/PCs, die u.a. auch von der vorhandenen RAM-Größe abhängt, dauert der Scan etwa von über einer Stunde bis mehrere Stunden – also ist Geduld gefragt.
Vor Beginn des Scans lädt CalmAV die vorhandenen