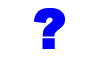
bis_einer_weint fragt:
Mein System: Acer Aspire 8735G (Intel Core 2 Duo, NVIDEA GeForce Grafikkarte,…)
Es läuft gerade Windows7 64-Bit…automatische Updates hab ich installiert.
Im Gerätemanager steht folgendes Problem: „Dieses Gerät wurde angehalten, weil es Fehler gemeldet hat. (Code 43)“
Am Gerät liegt es jedoch nicht. Die Treiber sind aktuell. Und ich kann weder ein beliebiges USB-Gerät; noch eine SD-Karte in den intigrierten Cardreader stecken.
Wenn das Gerät jedoch schon beim Hochfahren angeschlossen ist, kann es ordnungsgemäß verwendet werden.
Ich weiß einfach nicht mehr weiter. Und jedes mal den PC neu-starten, nur weil ich etwas anschließen will, darauf hab ich auch keine Lust…
Was kann ich machen?
Beste Antwort auf die Frage: „USB-Geräte werden nichtmehr erkannt (ACER Aspire). „Unknown Device“?“
Answer by Fritz B
Neuer USB-Stick kaufen
Schreib Deine eigene Antwort in den Kommentaren!![]()


deinstallier den treiber und neu installieren
Hier ein Zitat aus com! (Heft 1/2010, Seite 61), das dir eventuell weiterhilft…
>>>Geräte-Manager
Microsoft Devcon
Das Tool löst Probleme mit nicht richtig erkannten USB-Geräten, indem es die Konfiguration zurücksetzt.
Microsoft Devon veranlasst XP, Vista und 7 dazu, alle an den Rechner angeschlossenen Geräte neu zu erkennen. Damit beheben Sie zum Beispiel Probleme mit USB-Hardware, die Windows nach dem Anstecken nciht mehr erkennt.
Start: Laden Sie das selbstentpackende Archiv „devon.exe“ auf Ihren Rechner und entpacken Sie es mit einem Doppelklick.
Wenn Sie ein 32-Bit-Betriebssystem einsetze, kopieren Sie die entpackte Datei „devcon.exe“ aus dem Unterordner „i386″ in den Ordner „C:Windowssystem32″. Bei einem 64-Bit-Betriebssystem benutzen Sie stattdessen die entpackte Datei „devcon.exe“ aus dem Unterordner „ia64″.
Der Kommandozeilenbefehl devcon /? zeigt einen Überblick über die Funktionen des Tools.
Tipp: Um alle USB-Geräte neu erkennen zu lassen, legen Sie eine Batch-Datei an: Öffnen Sie dazu den Editor, indem Sie [Windows R] drücken, notepad eingeben und mit „OK“ bestätigen.
Geben Sie in die Textdatei folgende Zeilen ein:
C:Windowssystem32devcon.exe remove =USB
C:Windowssystem32devcon.exe rescan =USB
Speichern Sie die Datei unter dem Namen usb.bat auf dem Desktop. Klicken Sie doppelt auf die Datei „usb.bat“, um die Erkennung zu starten.
Für Windows XP/Vista/7
Kostenlos, englisch
http://support.microsoft.com/kb/311272/de
< << Hier ein weiteres Zitat aus com! (demselben Heft, aber von Seite 65), das vielleicht auch für Abhilfe sorgt... >>>Problembehebung
USB Fehlerbehebung
Das kleine Utility löst fast alle Probleme mit USB-Geräten.
USB-Geräte lassen sich meist einfach nutzen: Anstecken, eventuell noch Software installieren – und schon kann man das Gerät verwenden.
Doch manchmal bringt Windows XP die Konfiguration der USB-Geräte durcheinander und einzelne Geräte funktionieren nicht mehr richtig.
Dann sucht Windows bei jedem Neustart die Treiber, findet nichts und meldet einen Fehler.
Viele USB-Probleme lösen Sie mit den Windows-Bordmitteln: Öffnen Sie dazu den Geräte-Manager, indem Sie [Windows Pause] drücken und auf der Registerkarte „Hardware“ auf „Geräte-Manager“ klicken.
Klicken Sie mit der rechten Maustaste auf die USB-Anschlüsse und wählen Sie „Deinstallieren, OK“.
Nach einem Neustart erkennt Windows sämtliche USB-Anschlüsse neu und die Probleme sollten behoben sein.
Falls weiterhin Probleme auftauchen, schafft das nützliche Tool USB Fehlerbehebung 2.2 Abhilfe.
Start: Laden Sie das Archiv „usbfehlerbehebung22.zip“ herunter, entpacken Sie es und starten Sie das Tool per Doppelklick auf die Datei „USB-Fehlerbehebung.exe“.
Bestätigen Sie den Haftungsausschluss, indem Sie auf „Ich habe den Haftungsausschluss gelesen(…)“ markieren, und fahren Sie fort mit „Problembehebung starten“.
Es startet ein Assistent, der Sie Schritt für Schritt durch die Problembehebung führt.
Mit einem Klick auf „Hintergrundinformationen“ rechts oben erscheint ein Dialogfenster mit weiteren Informationen.
Tipp: Vergessen Sie nach dem Ausführen von USB Fehlerbehebung nicht, die Treibersoftware für Ihre angeschlossenen USB-Geräte wieder zu installieren.
Für Windows XP
Kostenlos, deutsch
http://www.xtreme-coder.de
<<< Der USB-Troubleshooter funktioniert übrigens auch unter Vista und Windows 7 – auch wenn es die com! verschweigt.